한글 - ITQ 기초 배우기 (동그라미 안 숫자, 스타일 작성 등) 알아보자
한글 - ITQ 기초 배우기 (동그라미 안 숫자, 스타일 작성 등) 기초 작업을 알아보려고 합니다.
1. 목록 더블 클릭으로 도구 모음 추가 및 삭제
1) 편집, 보기 등 목록 중 선택해서 더블 클릭합니다.
->예시로 도구 더블클릭

2) 확인하면 도구 모음이 없어진 걸 확인할 수 있습니다.

2. 동그라미 안으로 숫자 입력하기
1) 입력 옆에 있는 아래쪽 화살표 클릭 후 글자 겹치기 클릭합니다.

2) 원하는 숫자 또는 글자 입력 후 원하는 원, 네모, 세모 등을 선택 후 넣기 클릭합니다.
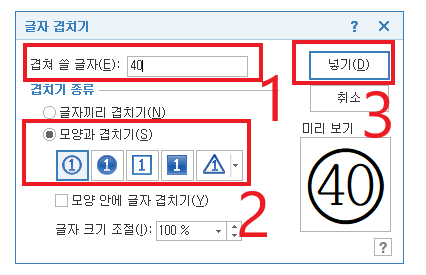
3. 네모칸 안 체크표시 클릭
1) 글자 겹치기 클릭 후 특수문자(ctrl+F10) 창 띄웁니다.
2) V체크 모양을 선택 후 넣기를 클릭합니다.
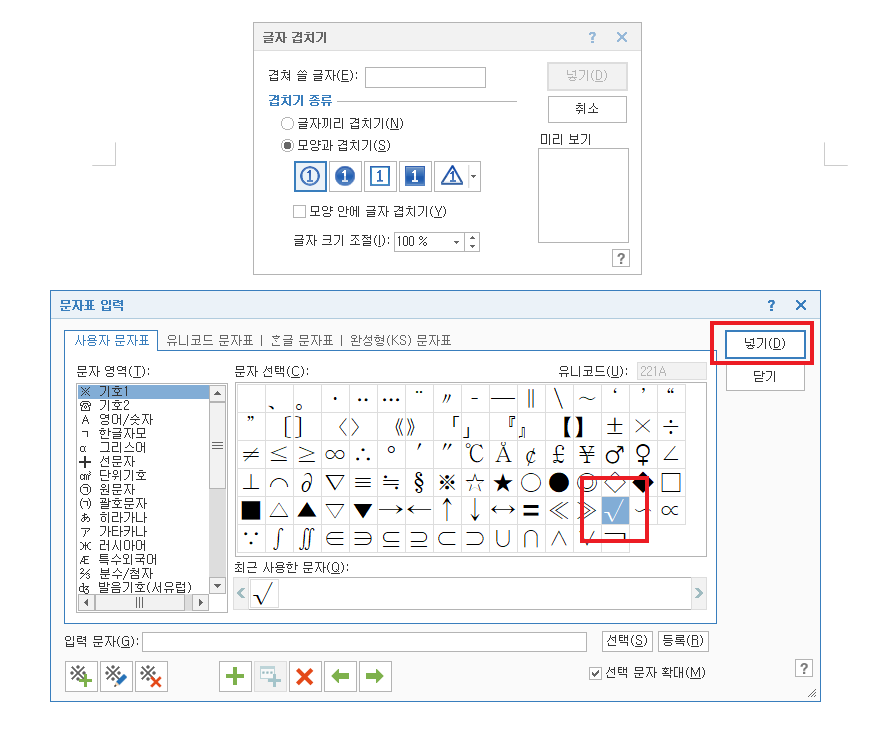
3) 원하는 모양 선택 후 넣기를 클릭합니다.
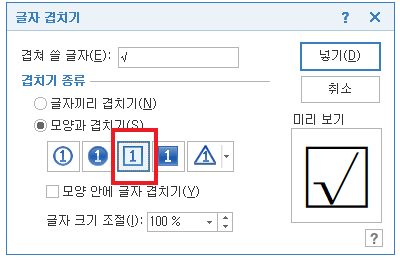
★빈 네모칸 입력을 원할 시 특수문자에서 네모칸 선택하면 됩니다.
4. 글자색 및 음영 입력하기
1) 원하는 내용을 드래그 후 우클릭으로 글자 모양을 클릭합니다.
-> 글자는 하얀색 음영은 빨간색으로 만들 예정입니다.
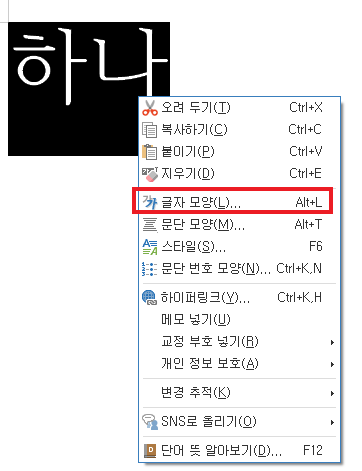
2) 글자 모양 창을 띄운 후 글자 색은 흰색, 음영 색은 빨간색으로 지정합니다.
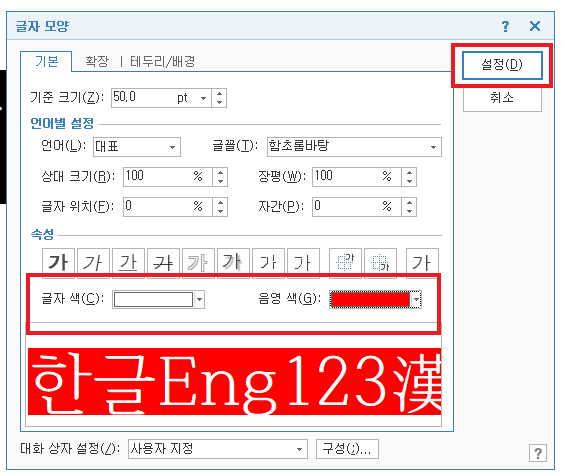
5. 스타일 지정하기
1) 문단 드래그 후 우클릭 -> 스타일 창을 띄웁니다.
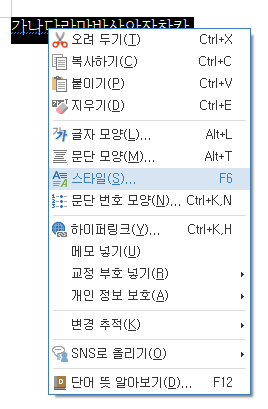
2) 스타일 추가는 +클릭, 변경은 연필 모양을 클릭합니다.
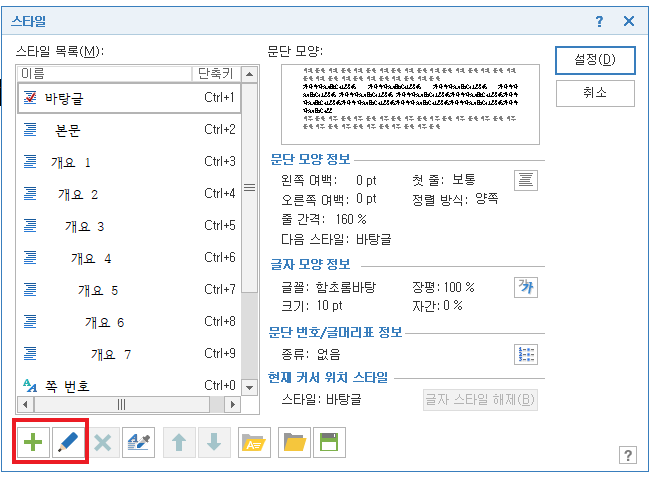
3) 원하는 이름, 문단, 글자 등 변경 후 추가를 클릭합니다.

4) 새 스타일이 저장되었는지 확인 후 설정을 클릭합니다.
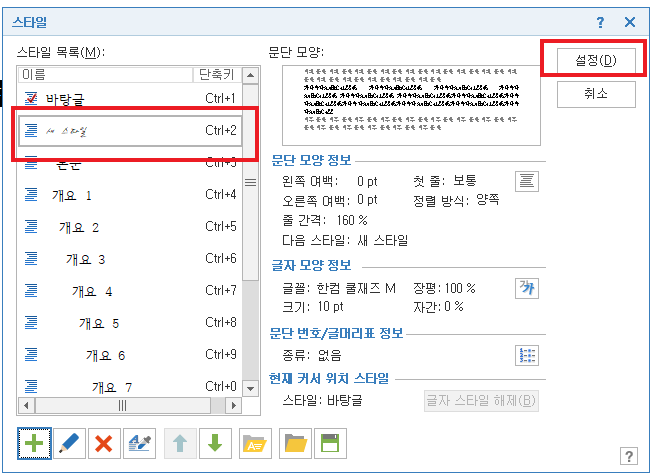
5) 새 스타일이 적용된 것을 볼 수 있습니다.
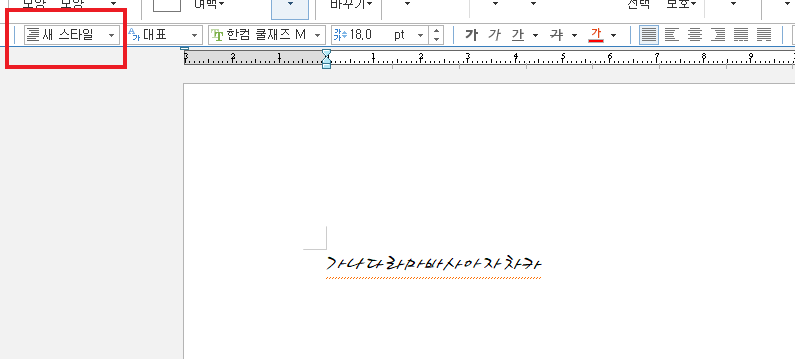
이것으로 오늘 한글 - ITQ 기초 배우기 (동그라미 안 숫자, 박스 체크, 스타일 작성 등)을 마치겠습니다.
다음에는 더 좋은 내용으로 작성하도록 하겠습니다.
댓글